そこで色々と調べながらいじっているうちにマイクの音量を無事上げることができたので、設定を見直した部分を順に説明していきます。 ちなみに私の環境はWindows10です。 設定方法の確認 USB DACでヘッドセットをPCに接続した状態で、 「 マイク 」 の調整用スライダーを最大に設定しても、入力音量が小さい場合は、 「 マイクブースト 」 のスライダーを併用することで追加の調整が可能です。Windows 10 / Windows 10 Pro にもとづいて説明しています。 ※ 確認したバージョン : 1511/1607/1703/1709/1803/1903/1909/1809/04/H1/H2/21H1 音量の調整を
Faq番号 マイクから入力した音が出ない または音量が小さい Windows 10 Faq Search エプソンダイレクト
Pc マイク 音量 上げる windows10
Pc マイク 音量 上げる windows10- マイクの音量を相対的に大きくする とりあえず、ジャックマイクのプロパティのところで「マイク」を最大の100まで上げておきましょう。 で、画面右下のサウンドマークを右クリックして、今度は「 音量ミキサーを開く 」を押してください。 Windows 10でマイクやライン入力から録音する方法と、マイクの入力レベルを変更する手順を紹介したページ。 この手順はサイト内のこのページで解説している → Windows10でPCから出る音を録音 Windows10でソフト別、アプリ別に音量を変更する;
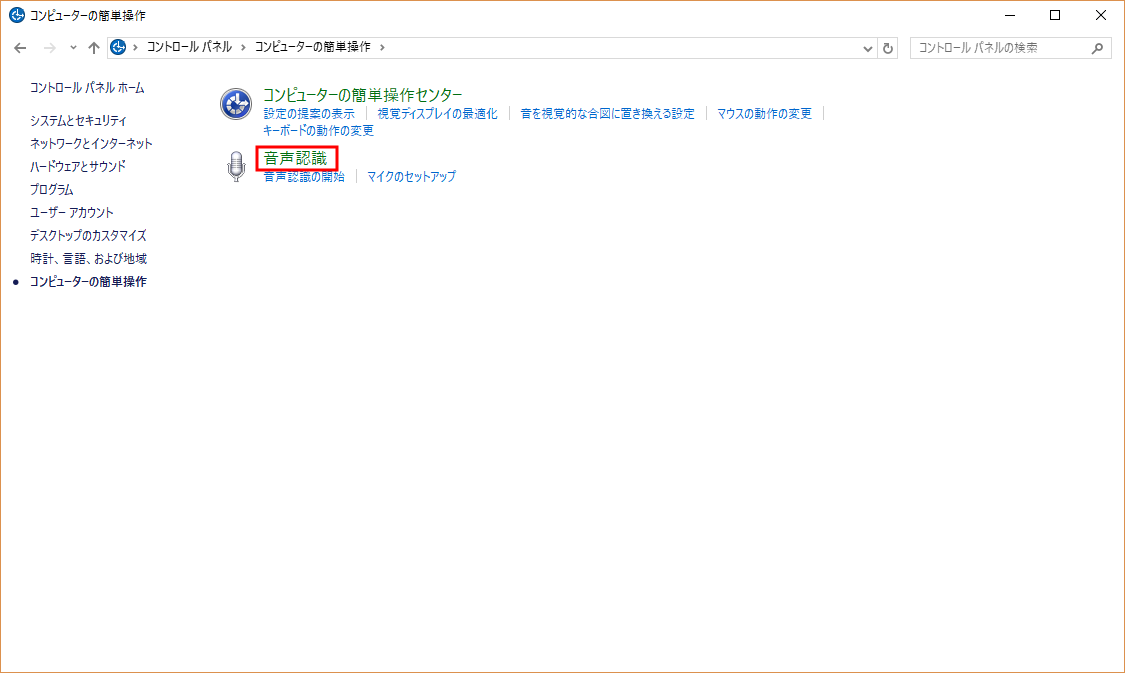



Windows 10をお使いの場合
マイク音量の変更方法はいくつかあるので、ひとつずつみていきましょう。 Windowsの設定からマイク音量を変更 Windowsの設定からマイク音量を変更します。 スタートメ3.右上の表示方法を「 カテゴリ 」に変更頂き、「 ハードウェアとサウンド 」をクリックします。 4.「 サウンド 」 をクリックします。 5.「サウンド」のウィンドウが表示されるので「 録音 」タブをクリックし、 次に「 マイク 」をダブルクリックします。 ※赤枠内は、マイクの入力レベルです。 マイクに向かって話したときに緑の線が上下に動くと正常にさて、Windows10のサウンドミキサー(音量ミキサー)でPCの音やマイクを録音する方法を紹介する前にご自身のWindows10に入っているか 確認 します。 ここではWindows10にサウンドミキサー(音量ミキサー)が入っているか確認する方法を紹介します。
通知領域の「スピーカー」ボタンを右クリックします。 ショートカットメニューから「音量ミキサーを開く (M)」をクリックします。 「音量ミキサー」画面が表示されるので、「アプリケーション」の「システム音」のつまみを下げます。 (なお、「音量ミキサー」画面は、コントロールパネル → ハードウェアとサウンド → サウンド「システム音量の調整」から パソコンの音量が小さい! 音量が勝手に変わってしまう! Windows10でSkypeを使ったり、音楽を聴いたりする際に音量が小さかったり、音量が勝手に変わってしまうトラブルが起きたりします。 そのような時に、毎回手動で音量調整するのは面倒ですよね? Windows10外付けマイクで「サー」という砂嵐ノイズが入るときの対処方法 本記事のターゲット ・マイク録音した音声に「サー」というノイズが入っている ・砂嵐のようなノイズを消したい ・高いマイクを買う必要があるのか悩んで
マイクの音量がかなり小さいです。設定から音量はMaxにしています。でも囁き声レベルの音しか入ってないみたいです。因みに、USB型のSound Blaster XFi go Proを使っていてマイク、というかヘッドセットはg430を使っています。どうすれ 新しくマイクを購入したら、すぐにでも使ってみたくなります。しかし、最低限、以下の3つだけはやっておきましょう。マイクテストです。 マイクとpcをきちんとつなげる 音声の入出力を確認する 音量・音質を確認するそうすれば、あとでトラ「マイク」タブ、または「マイク配列」タブをクリックします。 「マイク効果」タブをクリックします。 マイクの音量やマイク効果を設定できる画面が表示されます。 表示された画面の設定を変更します。 マイク効果の詳細は、次のとおりです。 一方向
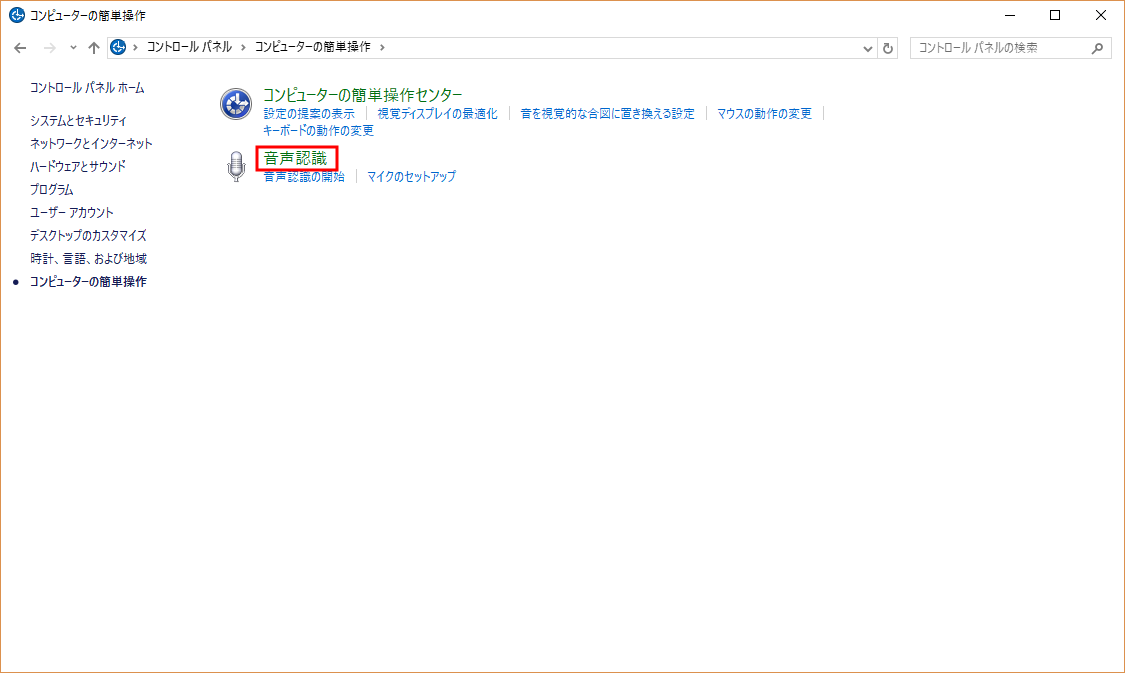



Windows 10をお使いの場合




Windows10のマイクブーストとは 使い方をご紹介 Aprico
Windows 10 で、マイクのボリュームを変える設定方法を紹介しておきます。 音声認識や通話、会議などで、マイク音量が小さくて困っている場合などに使える方法です。 Windows 10 で、マイクの音量を調整する方法 デスクトップpcでニコニコやゲームを楽しんでたりすると 「もっと音量大きくしたいなー。pcとスピーカー両方とも音量をmaxにしてるのに」 と嘆くことがけっこうあったんですよねー。 なんせ自分は、pc購入時にセットだった液晶モニタの内蔵スピーカー使ってるもので (↓たぶWindows 10でアプリごとに音量を微調整する方法 でも、そのやり方で音量を少し上げると、の問題は解決しましたが、今度はゲームとシステムサウンドは音量が大きくなり過ぎたので、Windows10の全体的な音量を下げならなくなりました。 Astropad、iPad
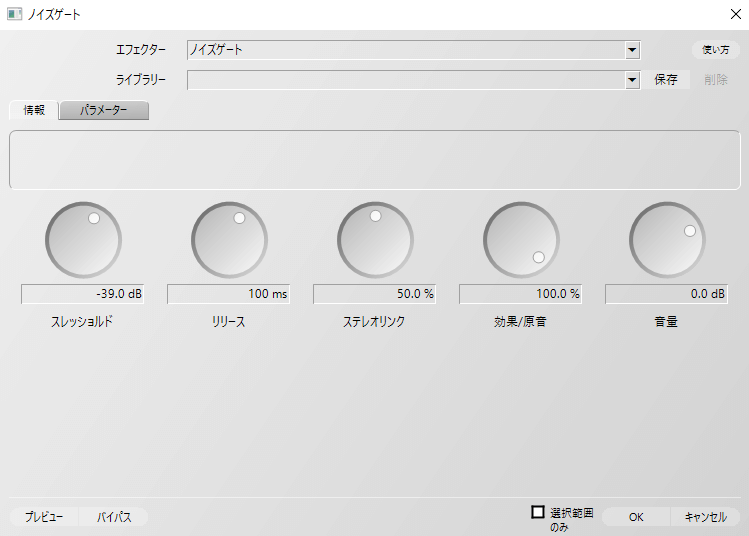



マイク音量 音圧をフリーソフトで上げる一番簡単な方法



Pc マイク
アプリの音量とデバイスの設定 画面が開きます。 左下にアプリ と記載されアプリケーション毎の音量が設定できるようになっています。 ブラウザの音量が小さくなっていた場合、システム音と同等にします。 マイク・録音デバイスの確認(Windows10 の場合) 「レベル」タブを開き、「マイク ブースト」の音量を上げる。 必要に応じて「マイク」の音量を下げる。 画面の上へ Windows10 のパソコンでマイクを使用してレコーダーで録音を行ったり、Discordなどのボイスチャットアプリでボイスチャットをしている際に、マイクの感度が悪い・声が小さいなどと言われて困ってしまったことはありませんか? マイクの音量を100まで上げても音量が小さい場合は、 マイクブースト を試してみましょう。 マイクブーストとは、マイクの入力感度を



マイクの音量を設定する方法 ドスパラ サポートfaq よくあるご質問 お客様の 困った や 知りたい にお応えします




Win10 Pcのマイクの音量が小さい 大きくする設定は2カ所にある 新潮流の影と光
マイクの音量が小さい時の対処方法 とりあえず箇条書きにしてみます。 ①Windowsの設定でマイクの音量を上げる ②マイク(ヘッドセット)を1万円以上のコンデンサーマイクに変えてみる ③マイクプリアンプを使う! ☆おススメ ④オーディオ Windows PCの既定のボリュームを上げる方法 高スペックノートPCだけど音量が異常に低い? 2年前にBTO(Build to Order)であるマウスコンピュータからノートPC(Win8、SSD、メモリ8GB、Core i7)を購入し、それ以来メインマシンとして利用しています。 マイク音量が小さすぎるときは 以上のチェックで マイク音量が小さいと判断される ときは、次の記事の調整法で調整してみてください: マイク音量を調整する → Win10PCのマイクの音量が小さい! 大きくする設定は2カ所にある! また、 まったく音が出ない場合 は、マイクが無効に設定されている可能性があります。 そんな時は、以下の記事が参考になります




マウスコンピューター Faq アーカイブページ
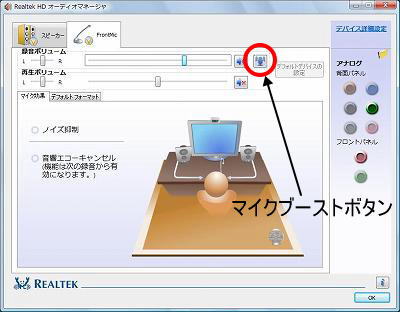



Dell Vostro 0 St のマイク音量が小さい問題の対策 パソコン教室くりっくのブログ
Windows 10では、パソコンの起動音(システム音)や、音楽や動画を再生したときの音量などを好みの大きさに調整できます。 スピーカー自体の全体の音量を変更できるほか、起動しているアプリの音量を個別に変更することもできます。 スピーカーアイコンや音量ミキサーを使用して変更するほかに、パソコン本体やキーボードにある音量調整ボタンや、プレイヤーWindowsの音声認識を起動するには、マイク端子にマイクをケーブルで接続する方法と、内蔵のマイクを使用する方法があります。 マイク音量の調整 「コンピュータをトレーニングして認識制度を上げる」をクリックします。はじめに この FAQ について この FAQ では、左右のスピーカーの音量バランスを変更する方法を説明します。 この FAQ は、Windows 10 Pro バージョン 1909 で




マイクの入力ゲージがmaxに張り付いて大音量のノイズが聞こえる Ver1803 Microsoft コミュニティ
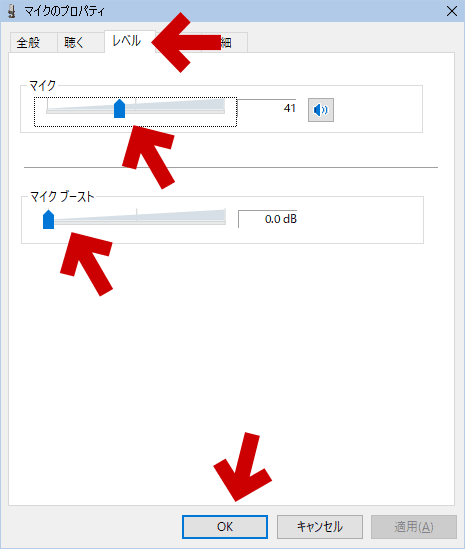



Windows10で録音する マイクの入力レベルを変更する ぼくんちのtv 別館
Windowsでマイク の マイクの音量が最大値の100に設定されているか確認してください。それでも出力が不十分な場合は、マイクから離れすぎていないか確認する必要があります。 PCにDriverReviver Windows 10 上で、アプリの音量をタスクトレイ上から個別に変更できるようにするソフト。 タスクトレイアイコンをクリックしたりホットキーを押したりすることで、" アプリケーション別の音量バー " を呼び出せるようにしてくれます。 音量調整ショートカットキーの使い方 音量調整のショートカットキーは、このようなマークがついたキーとなります。 たいていキーボードの上部にあることが多いです。 マークの意味は、このようになっています。 F2キー: スピーカーのマーク( ):音を小さくする F3キー: スピーカーのマーク( ):音を大きくする F4キー: スピーカーのマーク(×):音を
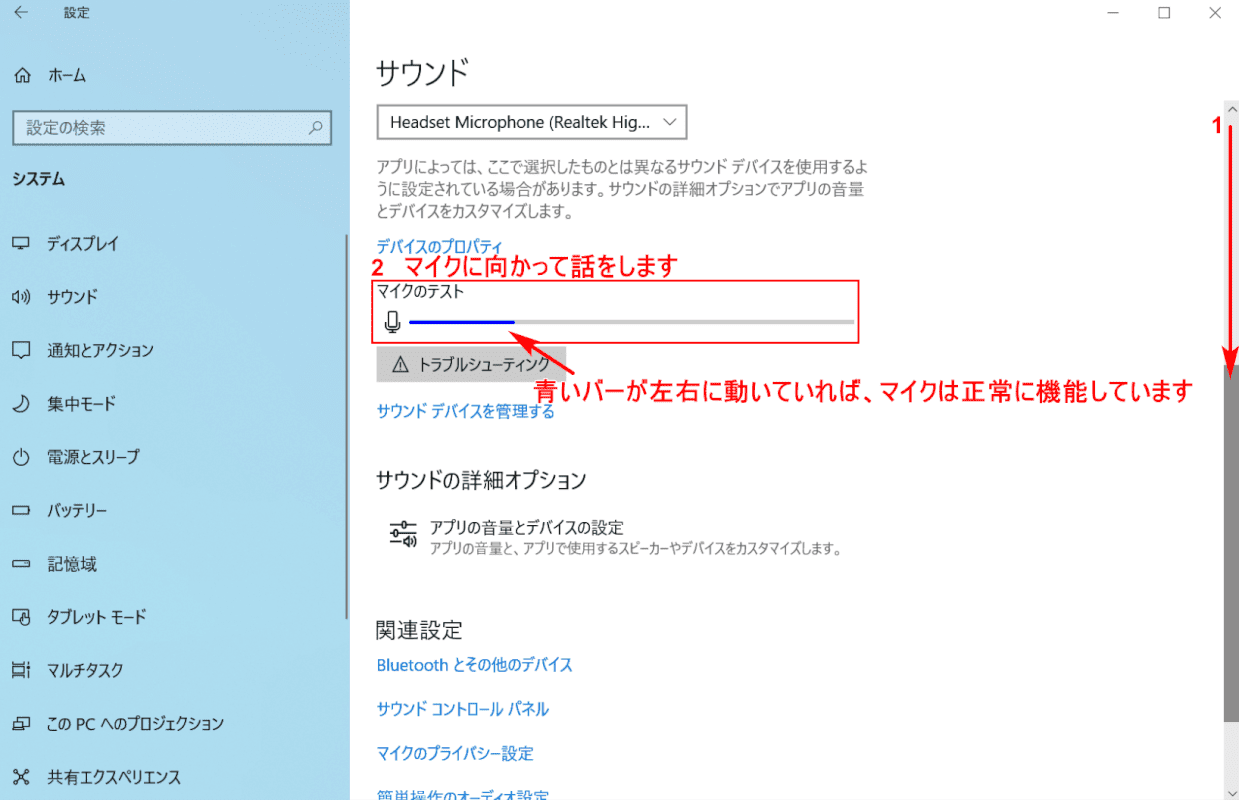



Windows 10のマイクの設定について Office Hack




Windows 10でマイク ヘッドセットを使う ゲーム実況で必須 サウンド設定の方法 新 Vipで初心者がゲーム実況するには
方法1 Windowsの設定から調整する マイクの音量を調整する一般的な方法は、設定ウィンドウから変更することです。 設定ウィンドウからマイク音量を調整するには、以下の手順で操作してください。 タスクバー右側の「スピーカーアイコン」を右クリックして「サウンドの設定を開く」を選択します。 「Windowsマーク」→「設定」→「システム」→「サウンド」の順 Windows の PC で音声入力を利用してブログを執筆する方法 IT・PCスキル iHerbアイハーブの決済でJCBカードが微妙だったので 思い切って IT・PCスキル MP3ファイルをフリーソフトを使って無料で倍速に変換して保存する方法 IT・PCスキル 113
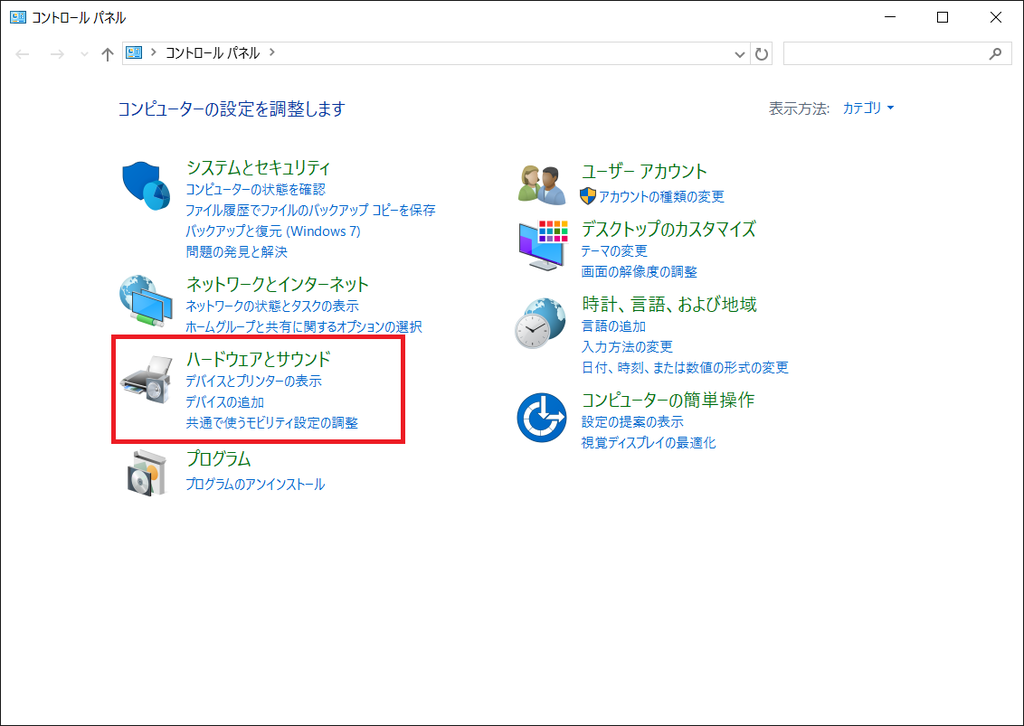



Windows10 Skypeでマイクの音量が小さい時の対処法 マイク配列 マイクブーストの設定




笠原一輝のユビキタス情報局 テレワークでトラブりがちなビデオ会議を快適に Windowsのマイク周りの設定を解説 Pc Watch




マイク音が小さいのにマイクブーストがない 無料で音量を上げる方法 ゲーム実況 Realtec 日刊まっちゃん
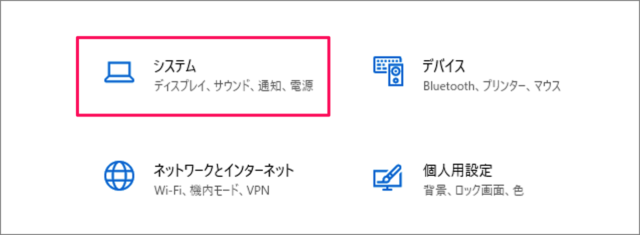



Windows 10 マイクの音量 ボリューム を調整する方法 Pc設定のカルマ
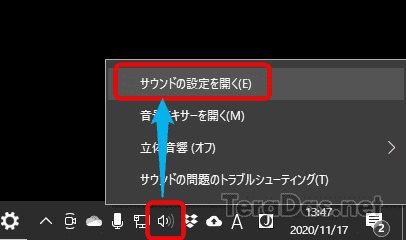



Windows 10 マイクの音量を大きく 小さくする設定方法 Teradas



Faq番号 マイクから入力した音が出ない または音量が小さい Windows 10 Faq Search エプソンダイレクト
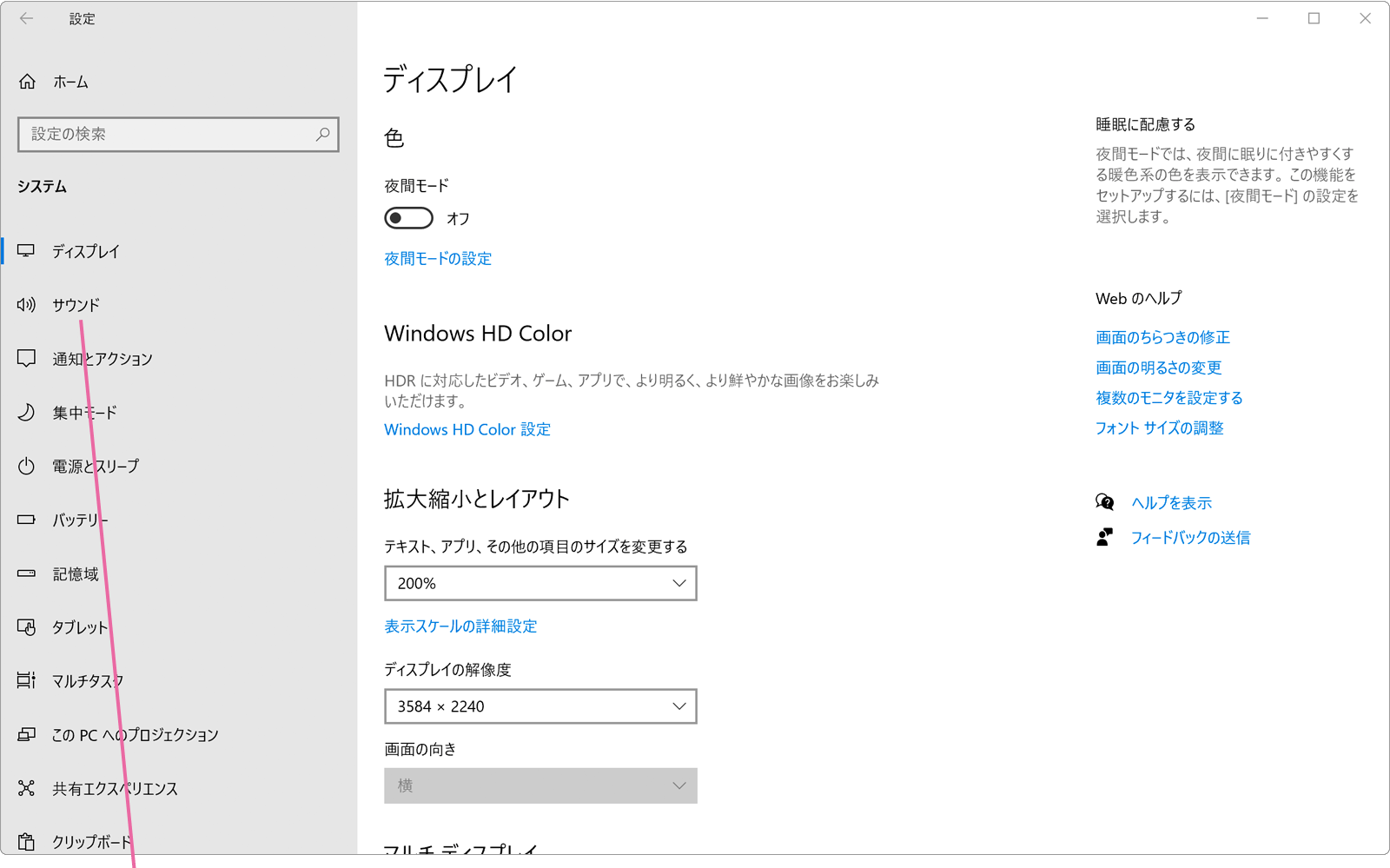



Windowsでマイクとスピーカーの設定を行う Windowsfaq



マイクの音量を設定する方法 ドスパラ サポートfaq よくあるご質問 お客様の 困った や 知りたい にお応えします




必須 マイク ヘッドセットを買ったら絶対にこれだけはすべき マイクテストの方法 新 Vipで初心者がゲーム実況するには




実況用pcマイク こんなときは Vipで初心者がゲーム実況するには Wiki Atwiki アットウィキ



マイクの音量を設定する方法 ドスパラ サポートfaq よくあるご質問 お客様の 困った や 知りたい にお応えします
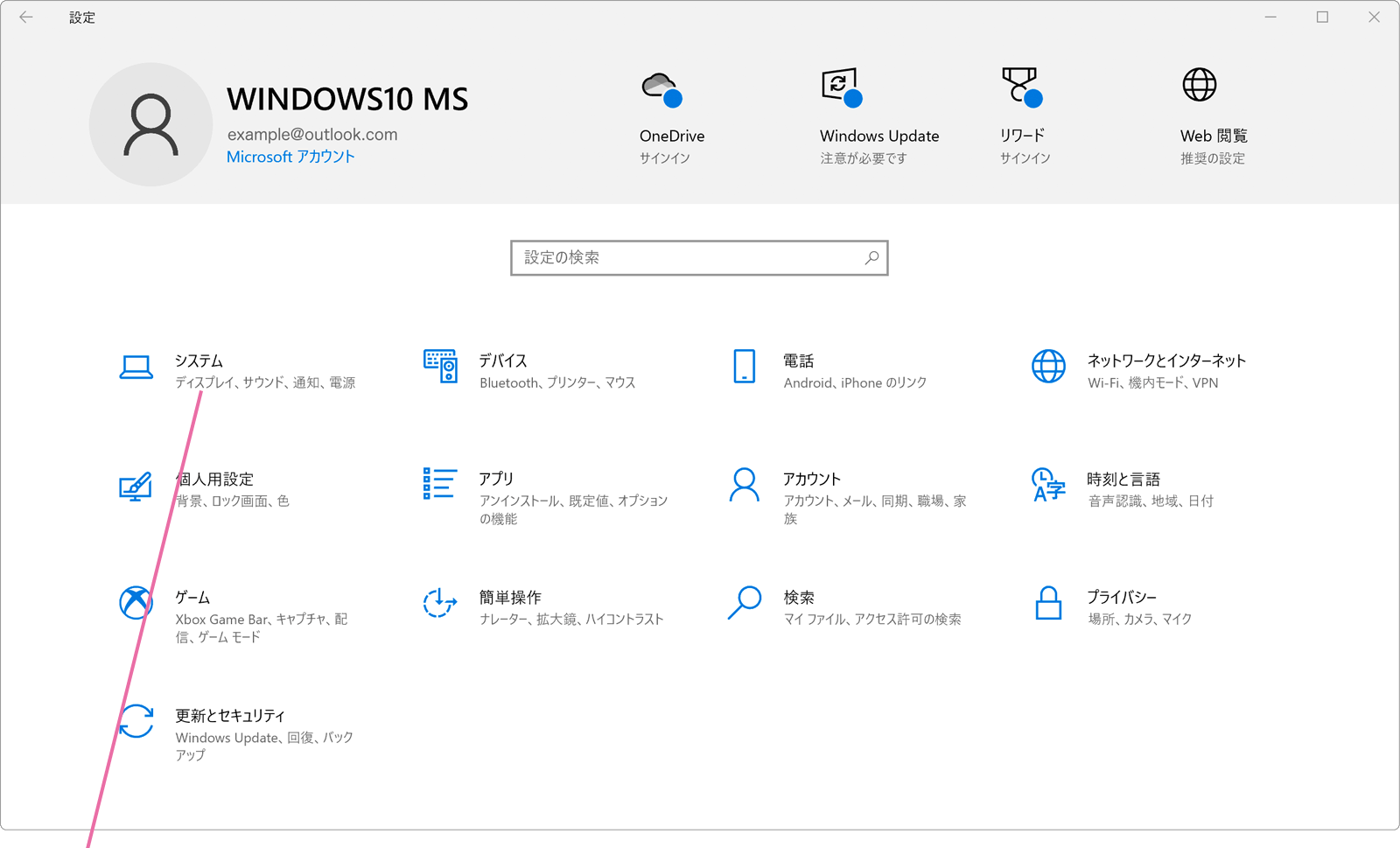



Windowsでマイクとスピーカーの設定を行う Windowsfaq




パソコン内蔵 Usbマイクの音量が小さい時は Equalizer Apo で大きくする
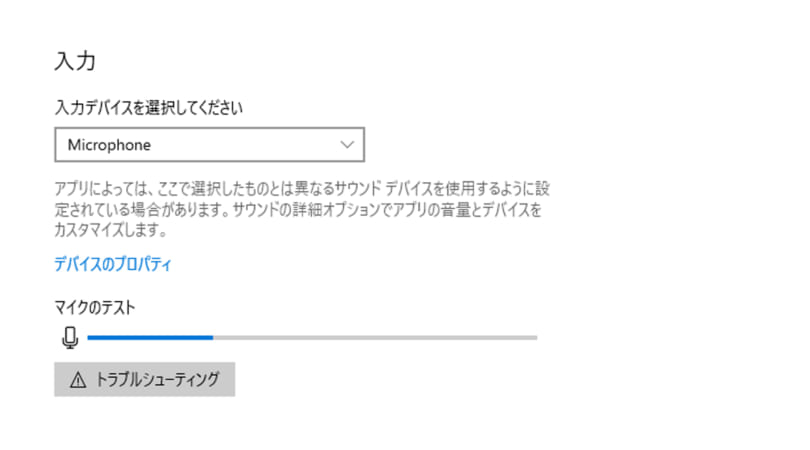



Windows 10搭載パソコンでマイクが使えない 認識されない場合の設定 対処方法 パソコン工房 Nexmag
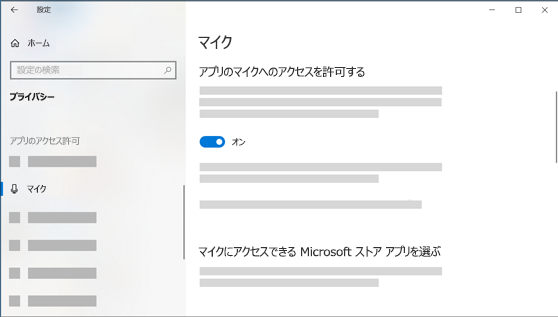



マイクの問題を解決する



3




Obs Studio マイク音量が小さいときの対処法 コンプレッサーなど全5種類 新 Vipで初心者がゲーム実況するには




必須 マイク ヘッドセットを買ったら絶対にこれだけはすべき マイクテストの方法 新 Vipで初心者がゲーム実況するには



マイクの音量を設定する方法 ドスパラ サポートfaq よくあるご質問 お客様の 困った や 知りたい にお応えします




Windows 10でマイクブーストオプションを取得する方法
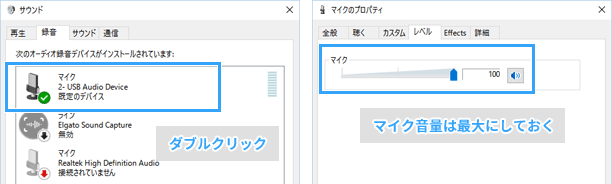



マイクの音が小さいときの対処法 Vipで初心者がゲーム実況するには Wiki Atwiki アットウィキ
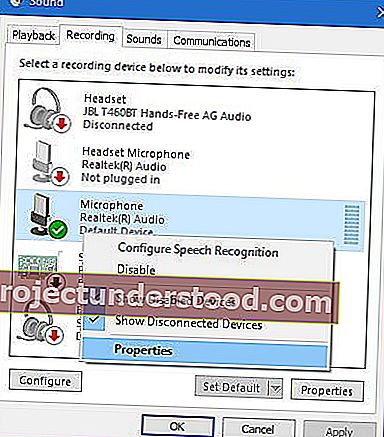



Windows10でマイクの音量を上げたり上げたりする方法
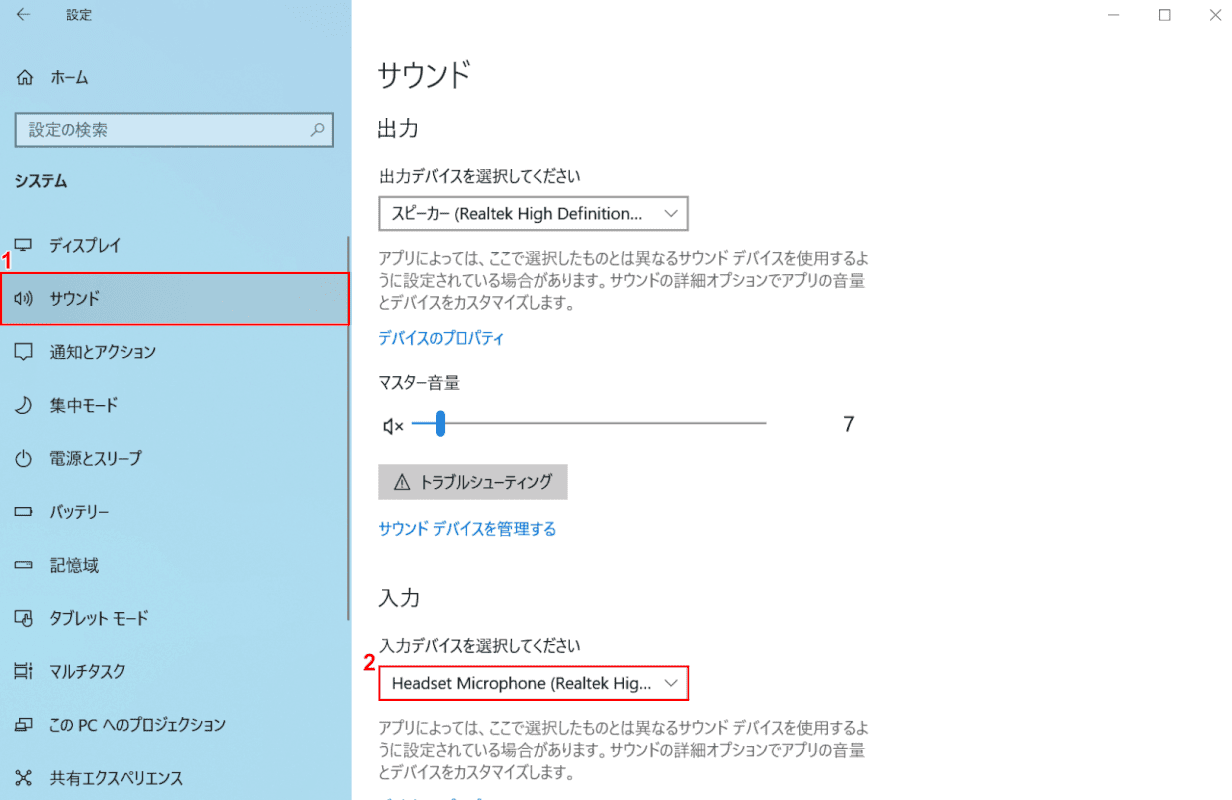



Windows 10のマイクの設定について Office Hack
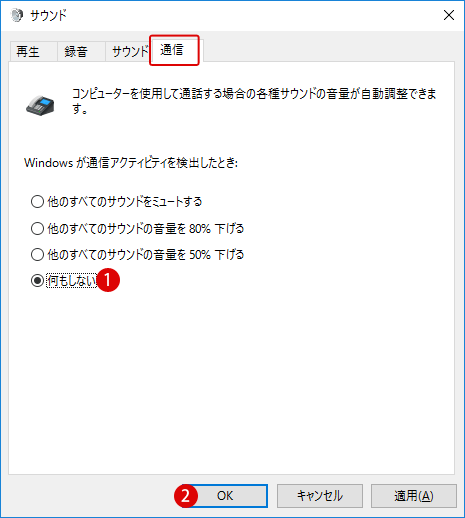



Pcの音量が勝手に変わる音量の自動調整を無効にする Windows10



Windows マイク音量レベルの調整方法



マイクテスト
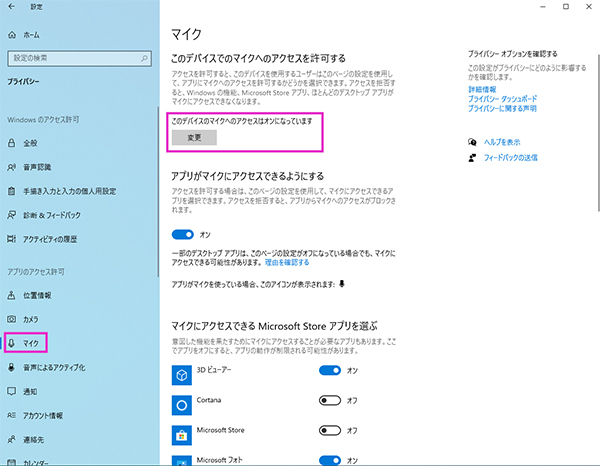



Windows 10搭載パソコンでマイクが使えない 認識されない場合の設定 対処方法 パソコン工房 Nexmag
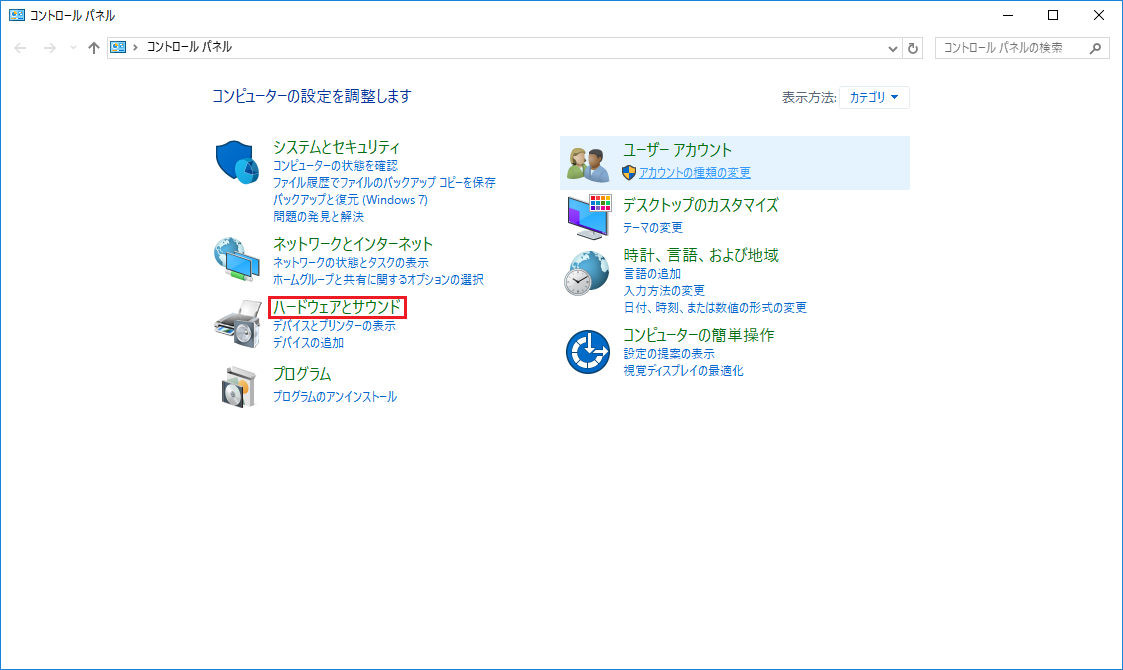



Windows 10をお使いの場合
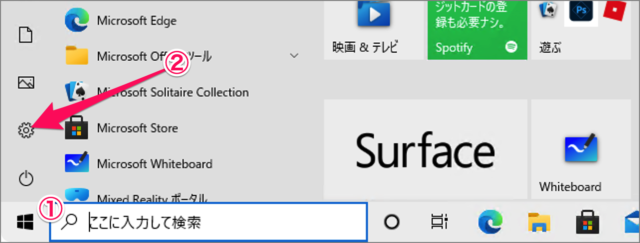



Windows 10 マイクの音量 ボリューム を調整する方法 Pc設定のカルマ



マイクの音量を設定する方法 ドスパラ サポートfaq よくあるご質問 お客様の 困った や 知りたい にお応えします




Windows10のマイクブーストとは 使い方をご紹介 Aprico



Faq番号 マイクから入力した音が出ない または音量が小さい Windows 10 Faq Search エプソンダイレクト



マイクの音量を設定する方法 ドスパラ サポートfaq よくあるご質問 お客様の 困った や 知りたい にお応えします



マイクの音量を設定する方法 Windows 7 ドスパラ サポートfaq よくあるご質問 お客様の 困った や 知りたい にお応えします



Windows マイク音量レベルの調整方法
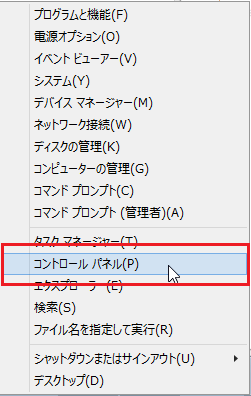



Windows 10をお使いの場合



Windows マイク音量レベルの調整方法




Win10 Pcのマイクの音量が小さい 大きくする設定は2カ所にある 新潮流の影と光




Windows10のpcでマイクブーストの設定が表示されない時の対処法




Windows 10でマイク ヘッドセットを使う ゲーム実況で必須 サウンド設定の方法 新 Vipで初心者がゲーム実況するには
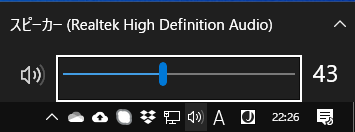



Windows10 スピーカー音量が小さいときの対処法 日本パソコンインストラクター養成協会



Windows マイク音量レベルの調整方法
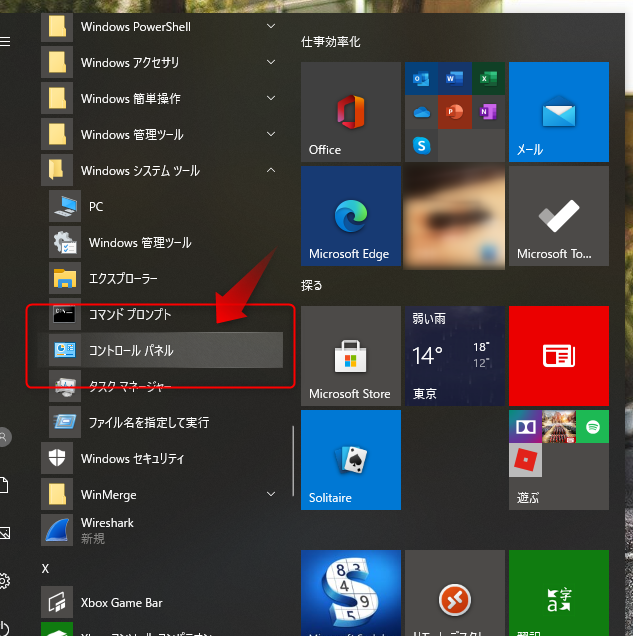



Windows10 Skypeでマイクの音量が小さい時の対処法 マイク配列 マイクブーストの設定



マイクの音量を設定する方法 Windows 7 ドスパラ サポートfaq よくあるご質問 お客様の 困った や 知りたい にお応えします




マイク音が小さいのにマイクブーストがない 無料で音量を上げる方法 ゲーム実況 Realtec 日刊まっちゃん
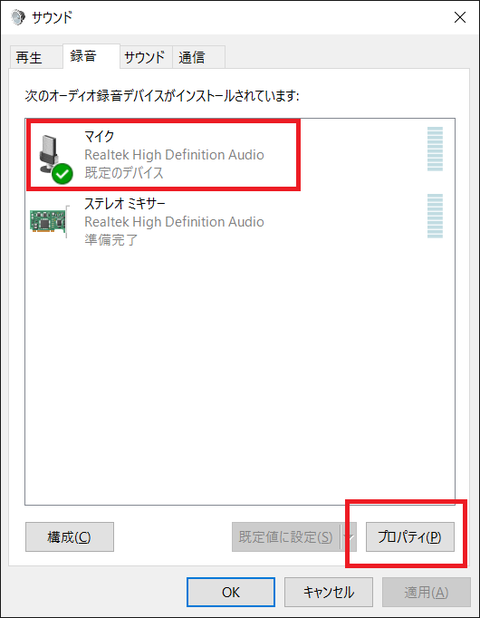



Windows10 Skypeでマイクの音量が小さい時の対処法 マイク配列 マイクブーストの設定




Windows10のマイクブーストとは 使い方をご紹介 Aprico
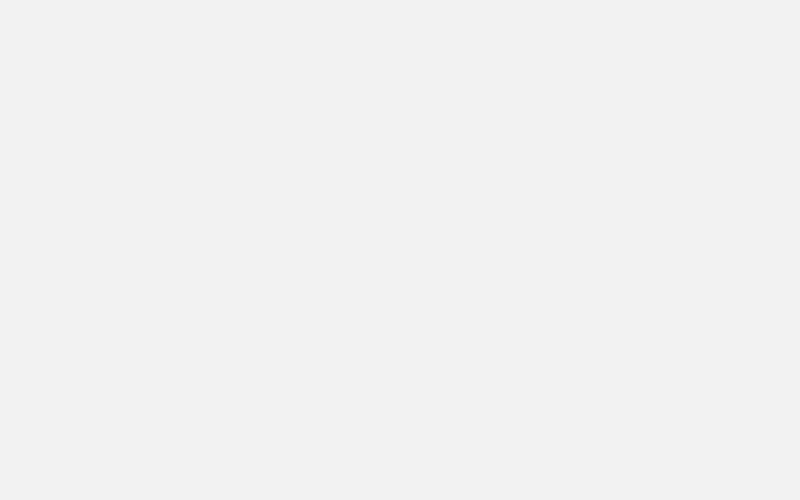



マイクの音量を上げる方法 Windows 10 Ja Atsit




Windows10 Skypeでマイクの音量が小さい時の対処法 マイク配列 マイクブーストの設定




Windows 10でマイク ヘッドセットを使う ゲーム実況で必須 サウンド設定の方法 新 Vipで初心者がゲーム実況するには



2




Pcマイクの音量が小さい の意外な理由と対策 テレワーク問題 うみねこflying
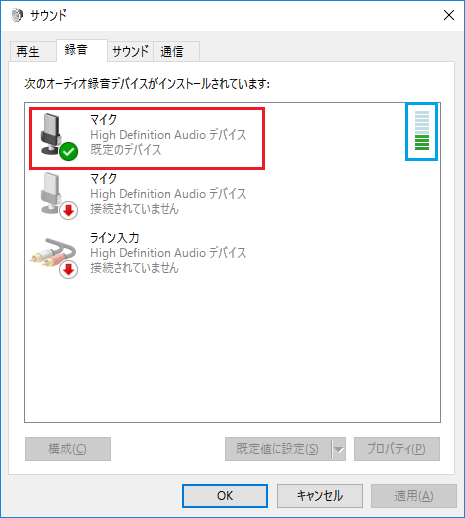



Windows 10をお使いの場合




マウスコンピューター Faq アーカイブページ




Pcのdiscordでマイクが認識 検出されない時は 音声テストの仕方
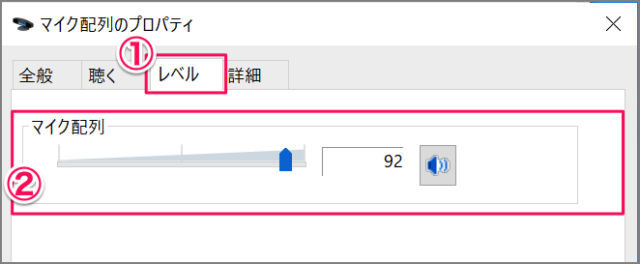



Windows 10 マイクの音量 ボリューム を調整する方法 Pc設定のカルマ



Uyh2tqeegojrkm
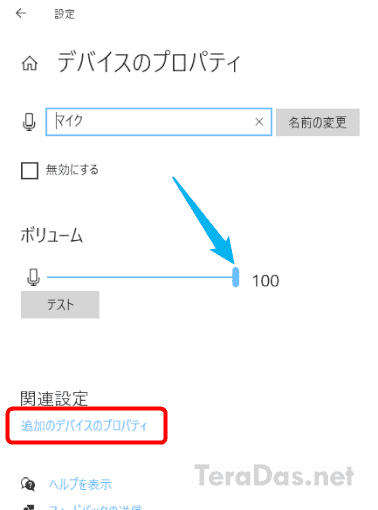



Windows 10 マイクの音量を大きく 小さくする設定方法 Teradas
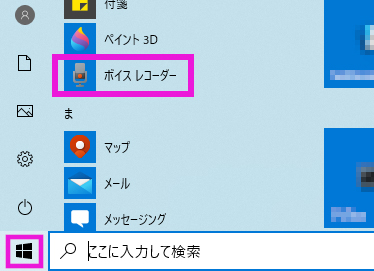



Windows 10搭載パソコンでマイクが使えない 認識されない場合の設定 対処方法 パソコン工房 Nexmag
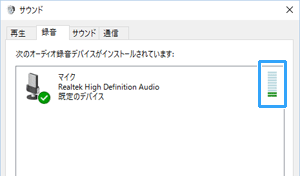



マイクの音が小さいときの対処法 Vipで初心者がゲーム実況するには Wiki Atwiki アットウィキ
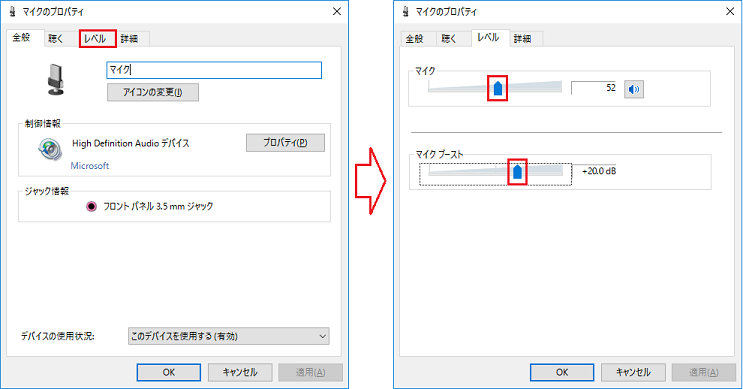



Windows 10をお使いの場合




Win10 Pcのマイクの音量が小さい 大きくする設定は2カ所にある 新潮流の影と光
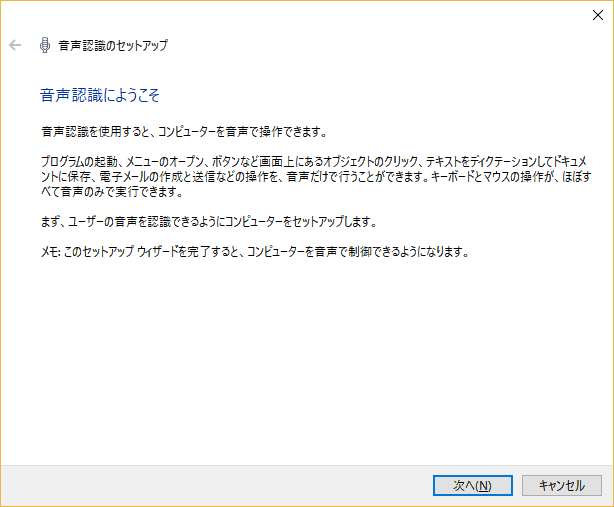



Windows 10をお使いの場合



マイクの音量を設定する方法 ドスパラ サポートfaq よくあるご質問 お客様の 困った や 知りたい にお応えします




Windows10のマイクブーストとは 使い方をご紹介 Aprico



Windows10のノートpcで マイクの音量が小さいようだ Yahoo 知恵袋




Windows10のマイクブーストとは 使い方をご紹介 Aprico
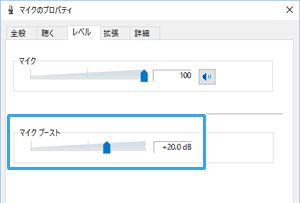



マイクの音が小さいときの対処法 Vipで初心者がゲーム実況するには Wiki Atwiki アットウィキ
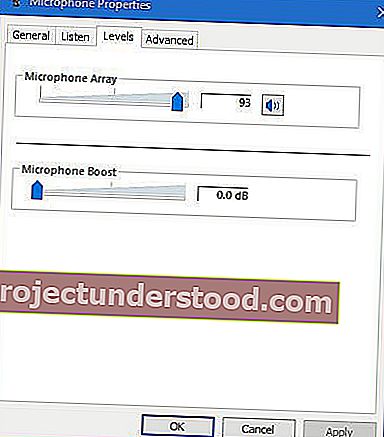



Windows10でマイクの音量を上げたり上げたりする方法



Faq番号 マイクから入力した音が出ない または音量が小さい Windows 10 Faq Search エプソンダイレクト



Windows マイク音量レベルの調整方法
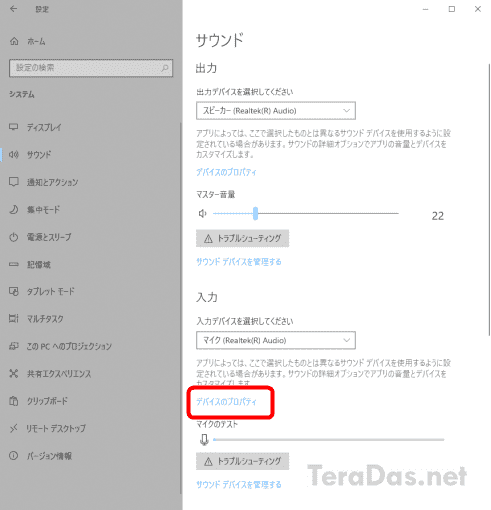



Windows 10 マイクの音量を大きく 小さくする設定方法 Teradas
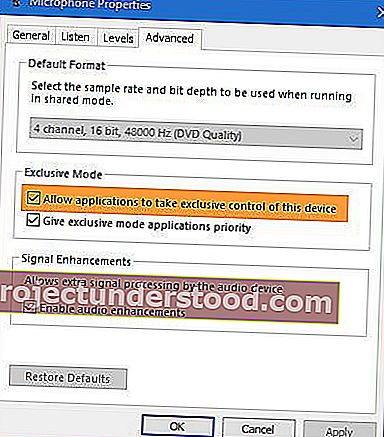



Windows10でマイクの音量を上げたり上げたりする方法
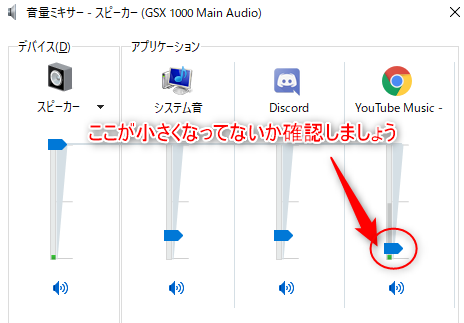



サウンド最大でもpc パソコン の音量が小さい時の解決方法 Windows Jpstreamer



マイクの音量を設定する方法 ドスパラ サポートfaq よくあるご質問 お客様の 困った や 知りたい にお応えします



マイクの音量を設定する方法 ドスパラ サポートfaq よくあるご質問 お客様の 困った や 知りたい にお応えします



マイクの音量を設定する方法 ドスパラ サポートfaq よくあるご質問 お客様の 困った や 知りたい にお応えします




Windows10のpcでマイクブーストの設定が表示されない時の対処法




サウンド最大でもpc パソコン の音量が小さい時の解決方法 Windows Jpstreamer
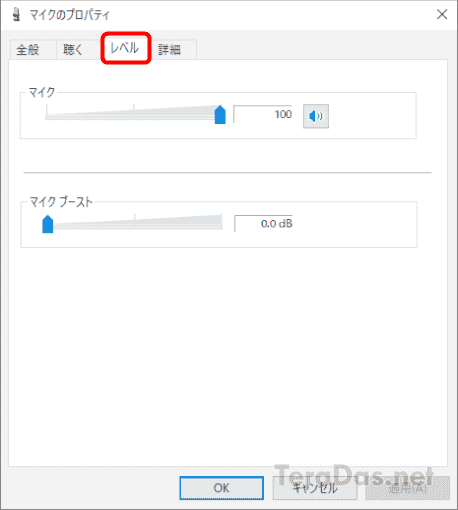



Windows 10 マイクの音量を大きく 小さくする設定方法 Teradas
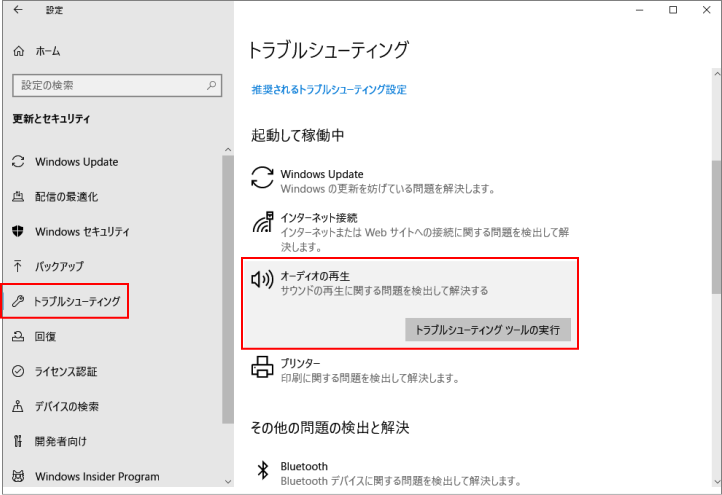



Windows10 スピーカー音量が小さいときの対処法 日本パソコンインストラクター養成協会
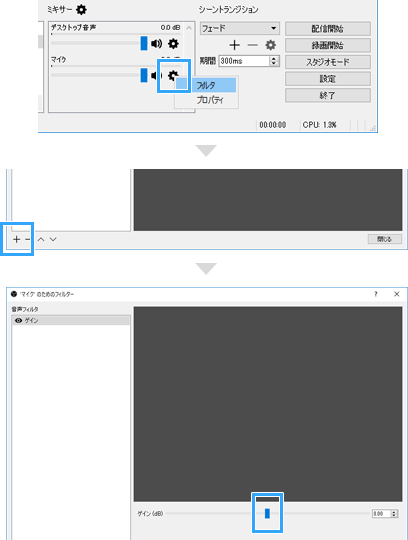



マイクの音が小さいときの対処法 Vipで初心者がゲーム実況するには Wiki Atwiki アットウィキ



マイクの音量を設定する方法 ドスパラ サポートfaq よくあるご質問 お客様の 困った や 知りたい にお応えします



Windows マイク音量レベルの調整方法



3




Windows 10 マイクの音量を大きく 小さくする設定方法 Teradas



マイクの音量を設定する方法 ドスパラ サポートfaq よくあるご質問 お客様の 困った や 知りたい にお応えします
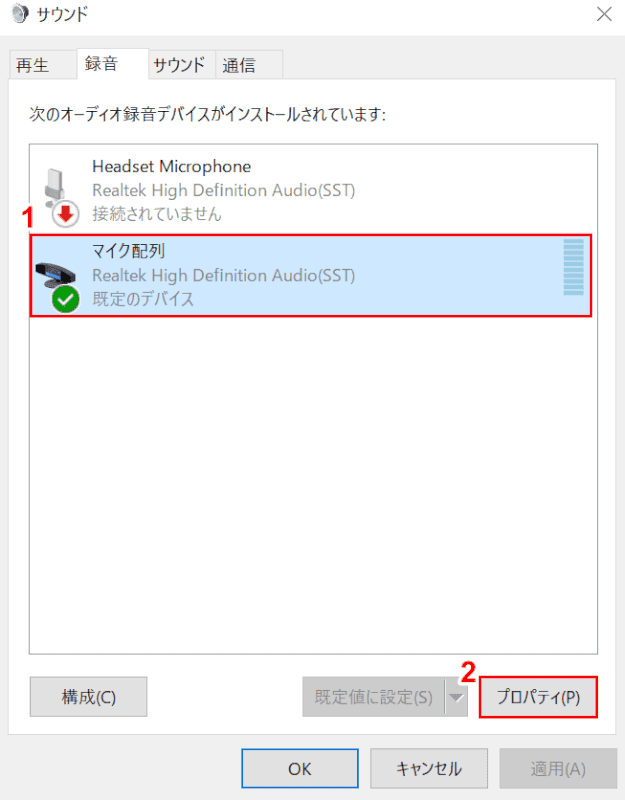



Windows 10のマイクの設定について Office Hack
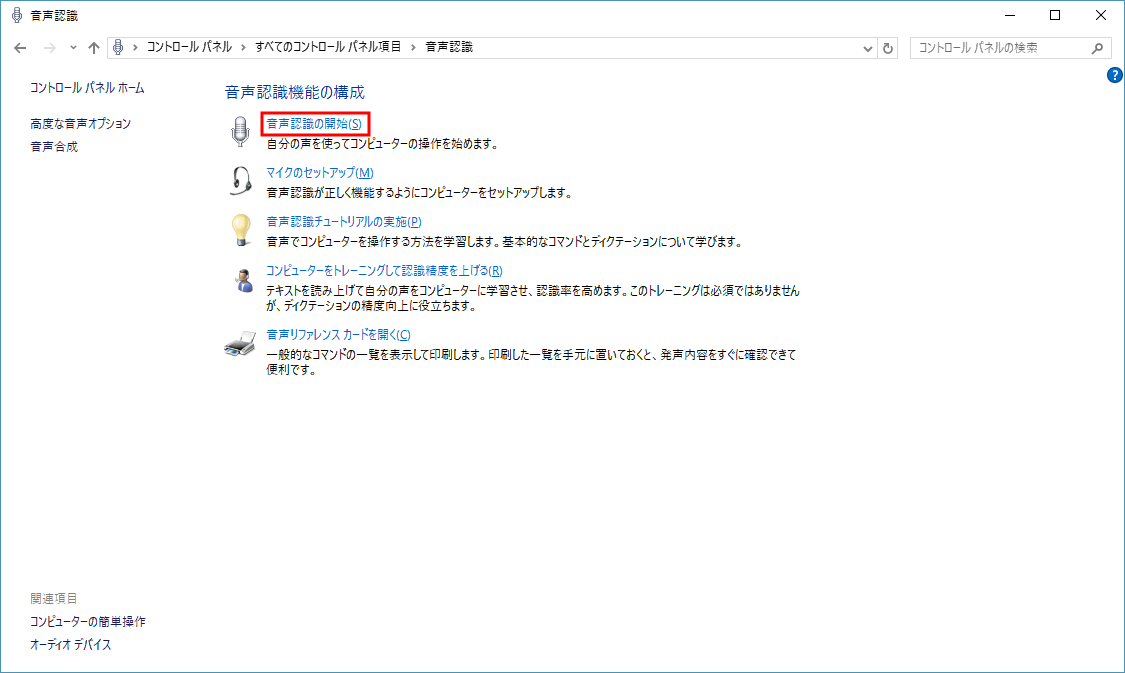



Windows 10をお使いの場合



マイクの音量を設定する方法 ドスパラ サポートfaq よくあるご質問 お客様の 困った や 知りたい にお応えします
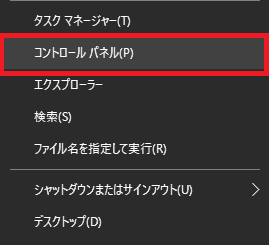



Windows 10をお使いの場合




Windows 10でヘッドセットのマイクが認識されなくなったらrealtek Audio Consoleを見てみよう カイ士伝



0 件のコメント:
コメントを投稿